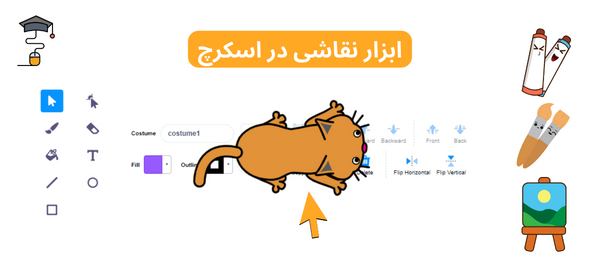
از ویرایشگر برای ایجاد پسزمینه و حالتهای اسپرایت و یا ویرایش پسزمینهها و اسپرایتها استفاده می کنیم. امروز توی این آموزش می خوایم با بخش های مختلف این ویرایشگر آشنا بشیم.
ویرایشگر از دو نوع گرافیک استفاده می کند:
- گرافیک برداری
- گرافیک بیت مپ
اگر دوست دارید بیشتر در مورد این دو نوع گرافیک بدونید به این آموزش سر بزنید.
گزینه های عمومی
انتخاب رنگ
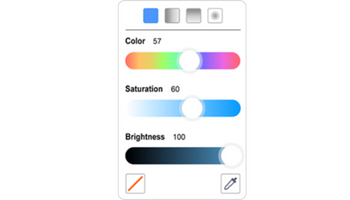
از این قسمت رنگ مورد نظر خودتون را انتخاب کنید. اگر دوست دارید بیشتر در مورد رنگ ها و نحوه انتخاب رنگ ها بدونید به این آموزش مراجعه کنید.
کپی و چسباندن
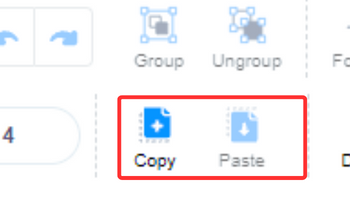
می تونید از گزینه copy برای کپی گرفتن استفاده کنید تا نیاز به تکرار کاری که کردید نداشته باشید. برای این کار اول باید یک بخشی را Select یا انتخاب کنید بعد ازگزنیه copy استفاده کنید. کلیدهای میانبر برای این کار Ctrl+C است.
از گزینه paste برای چسباندن چیزی که از قبل کپی کردید استفاده کنید. کلیدهای میانبر برای این کار Ctrl+v است
Undo and Redo
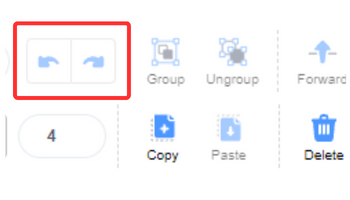
اگر از انجام کاری که کردید منصرف شدید میتونید از گزینه Undo ↶ استفاده کنید تا با هر بار کلیک کاری که انجام دادید رو به یک مرحله قبلی خودش برگردونه. کلیدهای میانبر برای این کار ctrl+z
برعکس کارUndo رو با استفاده از گزینه Redo ↷ انجام میدهید. یادتون باشه تا زمانی که از Undo استفاده نکرده باشید نمیتونید از Redo استفاده کنید.
گزینه های گرافیک برداری
Outline
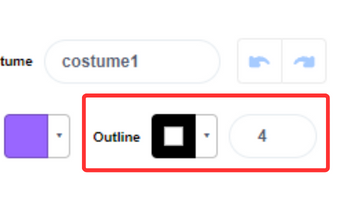
با استفاده از این گزینه میتونید خطوط دور اشیایی که داخل ویرایشگر وجود دارند و به حالت انتخاب شده درآمدند را به رنگ و ضخامت دلخواه خود در بیاورید.
لایه بندی
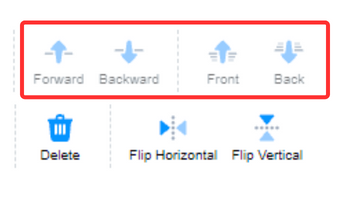
ممکنه لازم باشد از ابزارهای Forward و Backward برای حرکت دادن اشکال خود به یک لایه جلوتر یا عقبتر استفاده کنید تا لایه ها و اشکال به درستی در تصویر شما قرار بگیرند.
اگر خواستید که یک شکل کلا به تمام لایه های جلوی یا عقبی خودش منتقل بشه باید از Front و Back استفاده کنید.
گروه بندی
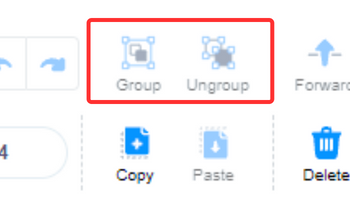
شما می توانید تمام اشکال را انتخاب کنید و آنها را با هم در یک گروه قرار دهید(گزینه Group)، با این کار میتوانید آنها را تنظیم کنید یا به صورت یک شکل واحد حرکت دهید
برای اینکه چند شکل را از حالت گروهبندی خارج کنید از گزینه Ungroup استفاده کنید.
چرخش افقی و عمودی
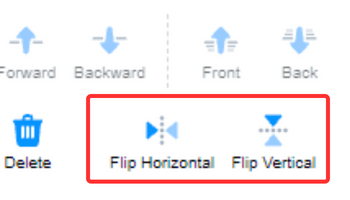
با استفاده از گزینه Flip Horizontal میتونید یک شکل را در راستای محورعمودی دوران بدید و بچرخونید
با استفاده از گزینه Flip vertical میتونید یک شکل را در راستای محور افقی دوران بدید و بچرخونید
منحنی، نوک تیز
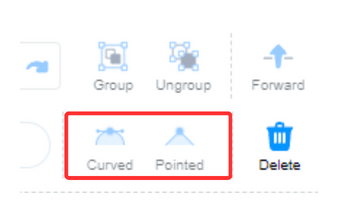
وقتی از ابزار Reshape برای تغییر شکل اشیا استفاده میکنید میتونید با استفاده ازاین دو گزینه مشخص کنید که تغییر ظاهراون نقطه به صورت منحنی باشه یا نوک تیز.
ابزارهای گرافیک برداری /Vector
Select / انتخاب
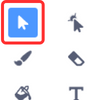
با این ابزار میتونید بخش های مختلف یک شکل را انتخاب کنید با این کار یک مستطیل آبی رنگ دور شی به وجود میآید وبعد از میتوانید آن بخش را با ماوس به حرکت درآوردید. برای کارهایی مثل چرخش افقی یا عمودی و یا گروه بندی و یا حرکت درلایه ها اول باید بخش مورد نظر را با این ابزار انتخاب کنید.
Reshape / تغییر شکل
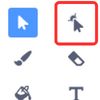
این ابزار برای تغییر شکل خطوط دور اسپرایت ها استفاده میشه. به این صورت که نقاطی که دور اسپرایت ها ایجاد میشه را کلیک میکنید و با ماوس حرکت میدهید تا تغییر مورد نظرتون رو اعمال کنید.اگر میخواهید که چند خط را به صورت هم زمان انتخاب کنید باید از کلید shift استفاده کنید.
اگر در قسمتی از خط نقطه وجود نداشت می توانید روی ان محل با ماوس کلیک کنید تا برای شما نقطه جدید ایجاد کند
وقتی از این ابزار استفاده میکنید دو گزینه منحنی و نوک تیز برای شما نمایش داده میشه.
Brush / قلم
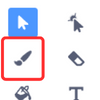
برای اینکه خودتون دست به قلم بشید و نقاشی مورد نظرتون رو بکشید از این ابزار استفاده کنید. میتونید سایزو رنگ قلم را هم از قسمت بالایی تنظیم کنید.
Eraser/ پاک کن
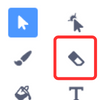
همونطوری که از اسمش مشخص هست برای پاک کردن از این ابزار استفاده میشه
Fill / سطل رنگ
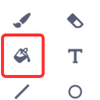
برای رنگ کردن بخشهای مختلف از این ابزار استفاده کنید. اول رنگ مورد نظرتون را ایجاد کنید بعد از اون با استفاده از این ابزار روی بخش مورد نظر برید و با ماوس کلیک کنید.
Text/ متن
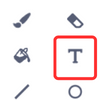
برای نوشتن از این ابزاراستفاده کنید.بعد از انتخاب این ابزار روی صفحه با ماوس کلیک کنید و شروع به نوشتن نمایید. وقتی کار نوشتن تمام شد می تونید با استفاده از ماوس اندازه متن نوشته شده را تغییر بدید.برای نوشتهها 9 فونت مختلف قرار داده شده که میتونید از قسمت بالای صفحه فونت مورد نظر خودتون را انتخاب کنید.
Line / خط
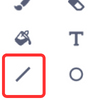
برای کشیدن خط های صاف از این ابزار استفاده کنید. برای کشیدن خطوط منحنی اول باید یک خط صاف بکشید و بعد با استفاده از ابزار Reshape به شکل منحنی دربیارید.
Rectangle/ مستطیل
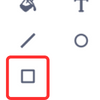
برای رسم مستطیل یا مربع از این ابزار استفاده کنید. اگر کلید Shift را روی صفحه کلید فشار بدید و نگه دارید به شما کمک میکنه تا بتونید یک مربع بی نقص بکشید.
Circle / دایره
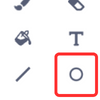
برای رسم دایره یا بیضی از این ابزاراستفاده کنید.
اگر کلید Shift را روی صفحه کلید فشار بدید و نگه دارید به شما کمک میکنه تا بتونید یک دایره بی نقص بکشید.
ابزارهای گرافیک بیت مپ/ Bitmap
در حالت گرافیک بیت مپ تعداد ابزاری که می تونیم ازشون استفاده کنید کمتر هستن و چون توضیح ابزار در بالا آورده شده فقط لیست ابزار براتون قرار داده شده.
Brush / قلم
Line / خط
Circle / دایره
Rectangle / مستطیل
Text / متن
Fill / سطل رنگ
Eraser / پاک کن
Select / انتخاب

